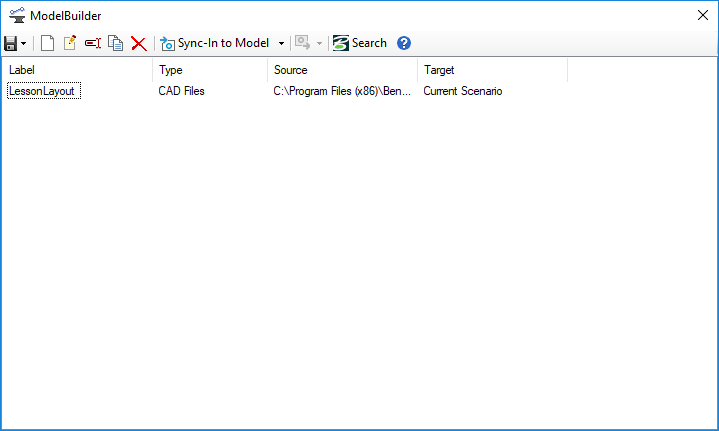ModelBuilder Connections Manager
ModelBuilder is available within both the Stand-Alone and ArcMap client interfaces. To access the ModelBuilder Connections Manager:
- In Stand-Alone: Tools > Model Creation > ModelBuilder.
- In ArcMap: Click the Bentley SewerGEMS menu, click the Tools menu, then select the ModelBuilder command.
The ModelBuilder Connections manager allows you to create, edit, and manage ModelBuilder connections to be used in the model-building/model-synchronizing process.
At the center of this window is the Connections List which displays the list of connections that you have defined.
There is a toolbar located along the top of the Connections list.
The set of buttons on the left of the toolbar allow you to manage your connections:

|
Import/Export | Allows you to export the connection that is currently highlighted in the list as a ModelBuilder Connections File (.mbc), or to import a previously created ModelBuilder Connections File (.mbc). |

|
New | Create a new connection using the ModelBuilder Wizard. |

|
Edit | Edit the selected connection using the ModelBuilder Wizard. |

|
Rename | Rename the selected connection. |

|
Duplicate | Create a copy of the selected connection. |

|
Delete | Permanently Remove the selected connection. |

|
Sync In To Model | Allows you to selectively modify only the elements in a selection set (or the current selection). Clicking the arrow on the button opens a submenu providing the option to Sync-In to Model into model or Sync-In By Selection. If Sync-In By Selection is chosen, the Select Elements dialog opens (see Select Elements for more details). |

|
Search Bentley Communities | The Be Communities search button allows you to access wikis and forum posts that provide extensive information about the related program feature and expands upon the online help. |

|
Help | Create a new connection using the ModelBuilder Wizard. |
After specifying your target, ModelBuilder will perform the selected operation. During the process, a progress-bar will be displayed indicating the step that ModelBuilder is currently working on.
When ModelBuilder completes, you will be presented with a summary window that outlines important information about the build process. We recommend that you save this summary so that you can refer to it later.